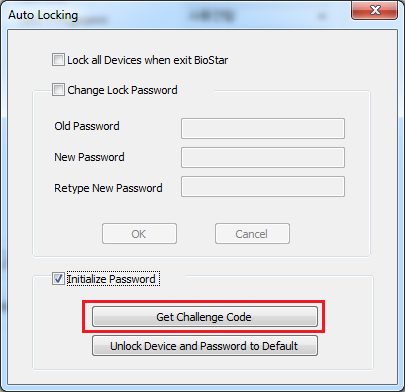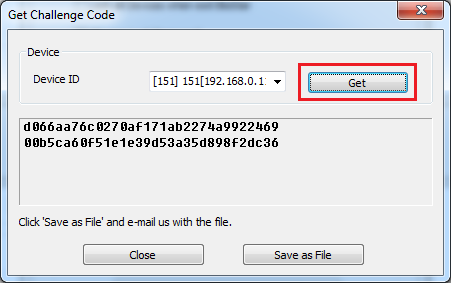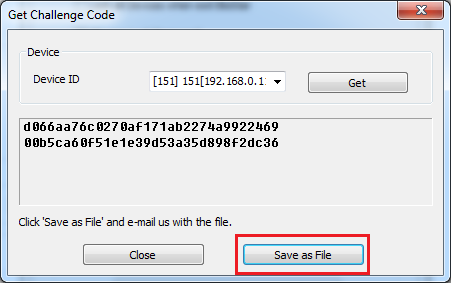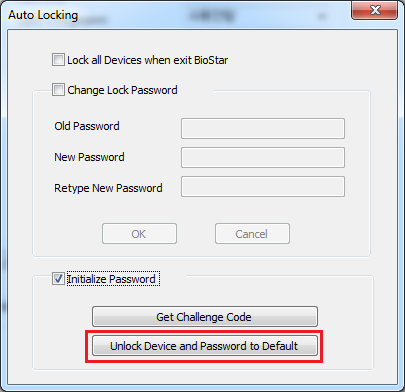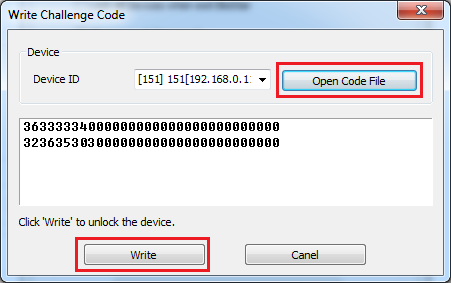BioStar 1 - How to unlock a device using a challenge code
You can lock devices to prevent unauthorized access from users when BioStar is not running. Besides, when devices use the Direct mode, another BioStar client can also add the devices if the maximum number of connections is set to more than one on the devices. Therefore, BioStar provides the feature to lock the connected devices to prevent unauthorized users from manipulating the settings of the devices. However, if you forgot the locking password, you need to send Suprema's technical support team Challenge Code and the technical support team will send you an unlock code.
How to get Challenge Code from a device
1. Go to Option > Device > Automatic Locking from the menu.
2. Step 1 brings up the Auto Locking dialog. Check the Initialize Password option and then click Get Challenge Code as shown in the figure below:
3. Choose the device from the Device ID selection box and click Get. Then, you will get the Challenge Code from the device.
4. Click Save as File and send the file to the Suprema technical support team.
How to unlock a device using an unlock code
You can unlock a device using an unlock code file that you have received from the Suprema technical support team.
1. Go to Option > Device > Automatic Locking from the menu.
2. Step 1 brings up the Auto Locking dialog. Check the Initialize Password option and then click Unlock Device and Password to Default as shown in the figure below:
3. Step 2 brings up the Write Challenge Code dialog. Click Open Code File, choose the unlock code file and then Click Write.
4. The device is unlocked now.
Related Articles
BioStar 2 - How to configure a scheduled lock unlock zone
How to configure Scheduled Lock Zone Beware: this function is only available in the SE edition of BioStar 2. 1) Go to Zone → Add Zone → Select Scheduled Lock → Apply. 2) Configure the detail settings of the Scheduled Lock Zone. 2-1) If Door Lock ...BioLite Solo - I can not enter the scanner menu, how to reset?
The BioLite Solo is a standalone product from Suprema. The standalone scanner can not be connected to the BioStar software and the management of all passwords en fingers has to be done from the scanner menu itself. When the password is lost and you ...BioStar 2 - New API in BioStar 2.7.10
A new API has been released with BioStar 2.7.10. There is the main difference from the old API server that new API does not require a separate API server installation for using API. Just install or upgrade BioStar 2.7.10 to use a new API. * Please ...Biostar - how to migrate Biostar 1 to Biostar 2
BioStar 1 Data Migration BioStar 1.x to BioStar 2.x Migration Tool allows you to migrate user data and event logs from BioStar 1.x into BioStar 2. • BioStar 1.x to BioStar 2.x Migration Tool is available on PCs with BioStar 1 and BioStar 2 installed. ...BioStar 2 - How to upgrade BioStar 1 to BioStar 2
Are you still using Biostar 1.x software? Then please upgrade it to Biostar 2. Biostar 1 is not supported anymore since July 2021. Below a description of how to do this. 1. Please always upgrade to BioStar 1.93 before migrating to BioStar 2. ...